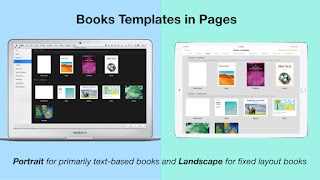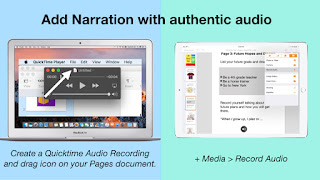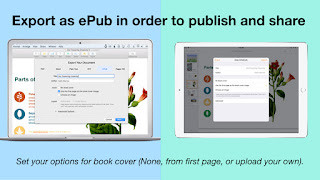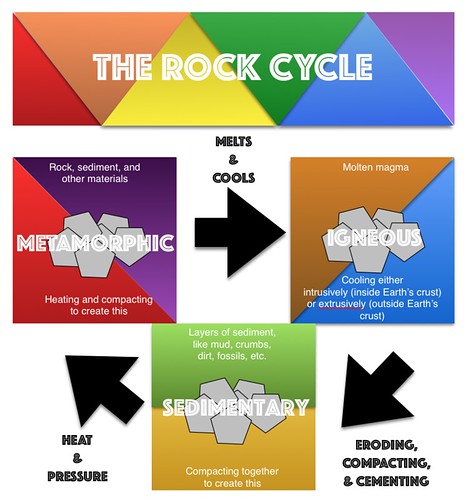We started the day with a kick-off on the power of learning to code.
Every student accessed an App Design Journal (in Keynote) and began customizing their journal to document their journey.
We utilized Challenge Based Learning as a framework for our day's learning. An overarching challenge "Use app design to solve a community challenge" was presented.
Then three community experts presented Big Ideas & Community Challenges for the student teams to ponder.

 Teams each decided on which Big Idea/Challenge they would take on and immediately got busy investigating through guiding questions and activities.
Teams each decided on which Big Idea/Challenge they would take on and immediately got busy investigating through guiding questions and activities.
One of the coolest things learned was how easy it can be to create an app prototype in Keynote. After watching this app developer share his WWDC presentation, teams quickly started creating app prototype design plans, storyboards, and hyperlinked Keynote slides to showcase the main features of their thinking.
The day was culminated with an App Showcase where teams presented their app prototype in rotations sharing a 3 minute pitch and time for feedback from visitors. During round 1 half of the teams presented three different times, while the other half of the teams served as feedback givers. Then in round 2 the roles were reversed. ESU 8 professionals joined the app showcase and were impressed by the ideas and quick turnaround on product by the student teams!
Teachers and students alike were anxious to get back to their schools and explore coding and app design with even more learners.
A snapshot of an exciting day at ESU 8!